√画像をダウンロード illustrator 色塗りつぶし 981464-Illustrator 色塗りつぶし

パッと塗れて便利 Illustratorのライブペイント機能 女性向けweb制作ならカズミア
こんにちは。 みなさんはillustratorを使っていますか? デザインするのに欠かせないillustratorですが、文字や画像を塗りつぶしたい時ってありますよね? 今回の記事では、illustratorを使って図形を塗りつぶす方法について、実際に図形を使って私自身が作業しながら、初心者の方にもわかるようIllustratorブラシツールの使い方 ブラシツールで線の色を指定し 画面の中でドラッグをすると ドラッグした軌跡で線が引かれます。ここで作られるのは、あくまでもパス(線)ですから、書いた後で、線の太さを変更したり
Illustrator 色塗りつぶし
Illustrator 色塗りつぶし- 効果や透明などの塗りの属性を塗りブラシツールに適用するには、ブラシを選択し、描き始める前にアピアランスパネルで属性を設定します。 塗りブラシツールを使用して、他のツールで作成したパスを結合します。 そのためには、まず既存のアートワークに線が含まれていないことを確認します。 次に、塗りブラシツールを同じ色の塗りカラーに設定して、結合するすべてのパスとPhotoshop であれば色を選んで塗りつぶしツールを使えばはい、終了です。しかし、Illustrator ではそうはいきません。 Illustrator では長方形ツールや楕円形ツールなどで作った図形オブジェクトなら簡単にポンと塗りつぶす事ができます。

Illustratorで文字の塗りの色は なぜ なし が良いの Dtpサポート情報
単純なイラストの場合は、ライブペイントを使わなくても選択範囲に色の塗りつぶしができます。 この場合は髪部分を選択して塗りをスウォッチから青色にしました。 同じ色を塗りたい場合は、スウォッチから選択しなくても、同じ色にしたい瞳の色を選択した状態で、スポイトツールをクリックすることで反映されます。 はい、完成しました。 ライブトレースした色の塗りつぶしをしたイラスAdobe Illustrator CS6 サンプル目次へ Part 3 塗りの操作 これまでの作業ではオブジェクトはデフォルトの色設定(「塗り」:白、「線」:黒)になっていますが、当然色々な色に変更することがで Illustrator・Photoshop Tweet イラレで、Windowsのペイントのように囲まれている部分の塗りつぶしをする方法のメモです! 1囲んでる線を全て選択する 2オブジェクト>ライブペイント>作成 を選択 3ツールボックスからライブペイントツールを選択します 4好きな色で塗りつぶしたい部分をクリックしていく! 以上で、塗りつぶしが可能となります! ! にっぽり (idnippori30) 4
Illustratorで描画した図形の一部分を別の色で塗りつぶしたいことがあります。 この記事では星形の図形を例にして、星形の半分を別の色で塗りつぶすいくつかの方法を紹介します。 パスを分割する方法 はさみツールの利用 はさみツールを利用して、星形を半分に分割して別の図形にして色を変更します。 星形を描画します。 ツールパレットから はさみツールを選択します。 はAdobe Illustratorで背景色を変更する方法 この記事では、Adobe Illustratorのアートボードの背景色を変更する方法を紹介します。 Adobe Illustratorのファイルを開きましょう。ファイルを開くには、Aiという文字の入った黄色のアイコンをダブルクリックし、画面上部のメニューバーにあるファイルを塗りつぶしの方法は先ほどと同様、ツールバーの塗りをダブルクリックし、好きな色を選択します。 このように、図形ツールやペンツールで作成した図形は、塗りつぶすというよりも最初から設定された塗りの色を変える意味合いが大きいです。 塗りにはグラデーションやパターンを設定する事もできるので、色々試してみてください。 自分だけのワンポイント図形をたくさん作っておけばきっと
Illustrator 色塗りつぶしのギャラリー
各画像をクリックすると、ダウンロードまたは拡大表示できます
 |  | |
 | 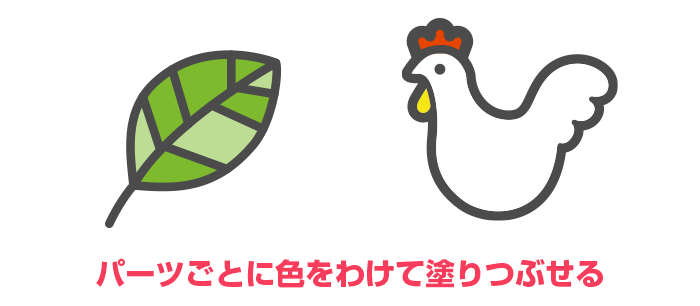 | |
 | 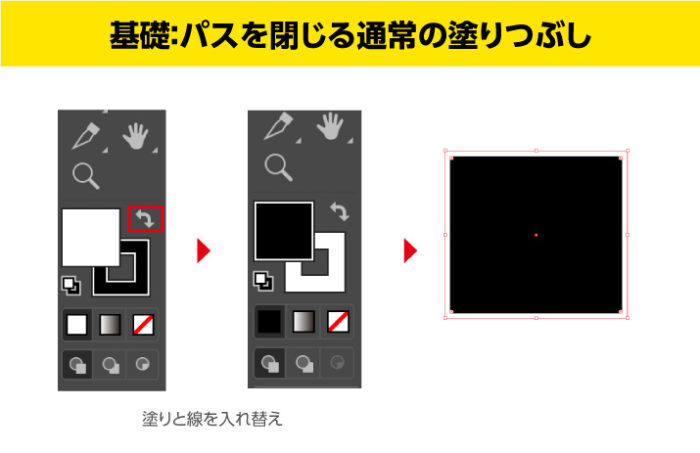 |  |
「Illustrator 色塗りつぶし」の画像ギャラリー、詳細は各画像をクリックしてください。
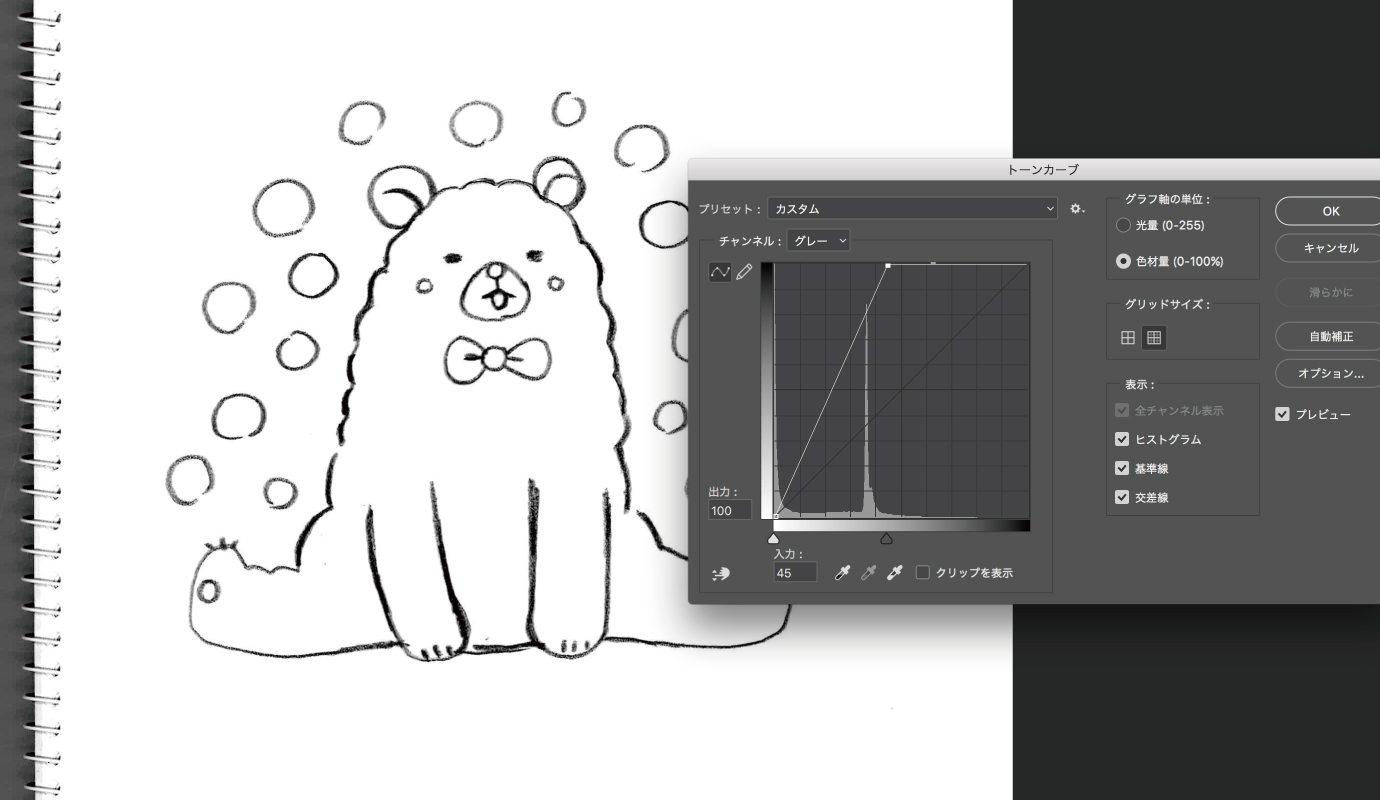 |  | |
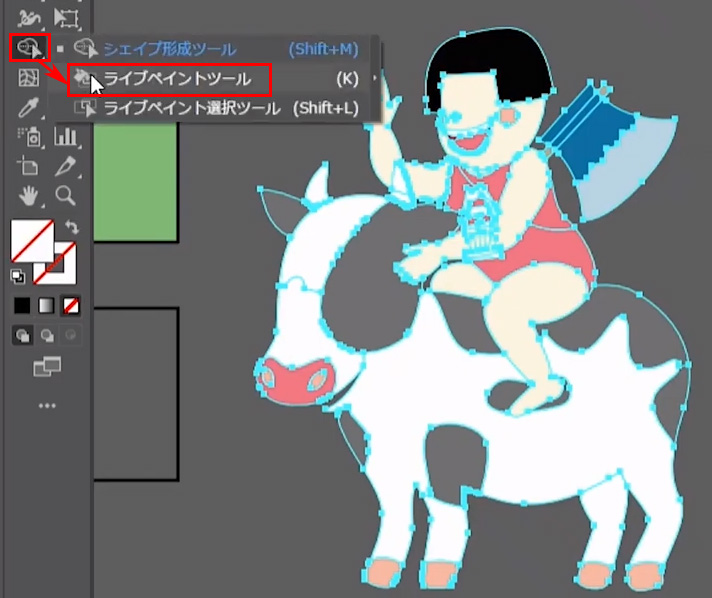 |  | |
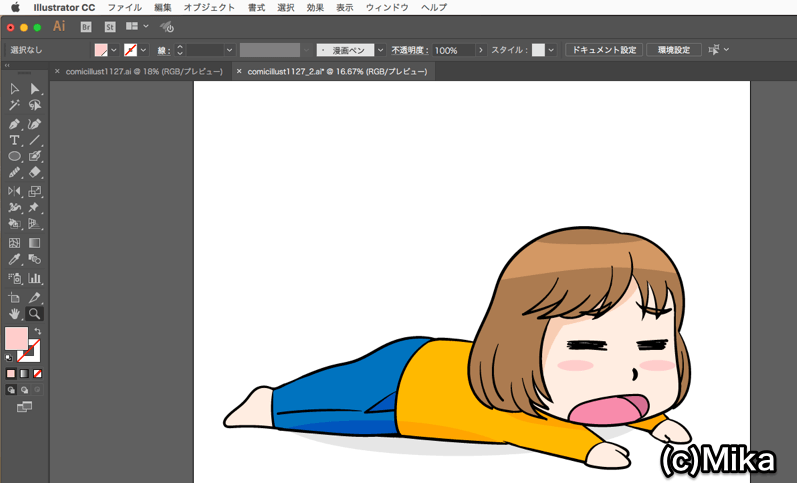 |  |  |
「Illustrator 色塗りつぶし」の画像ギャラリー、詳細は各画像をクリックしてください。
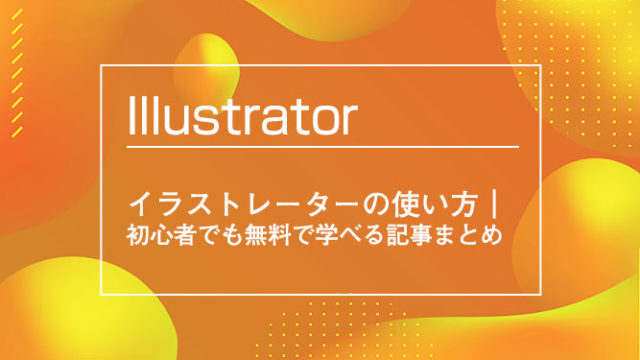 | ||
 |  |  |
 | 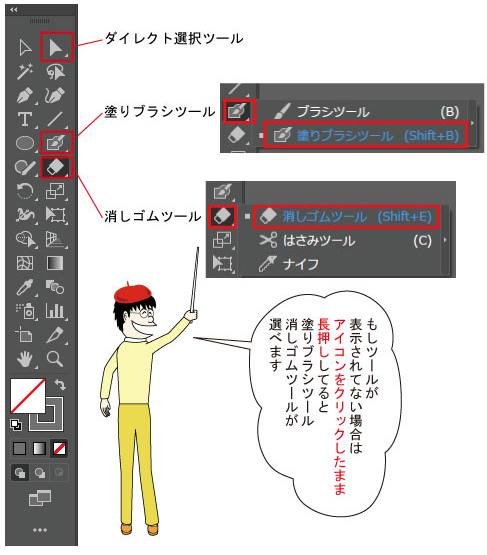 | 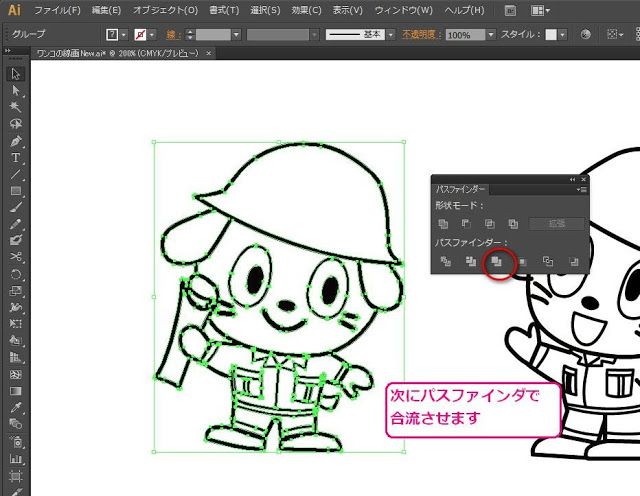 |
「Illustrator 色塗りつぶし」の画像ギャラリー、詳細は各画像をクリックしてください。
 |  | 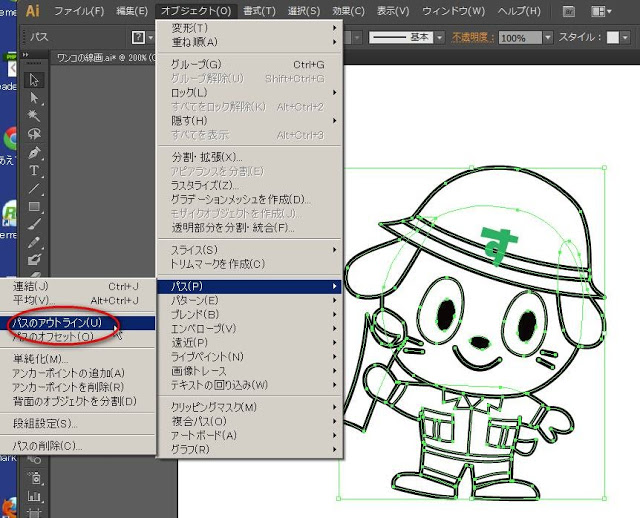 |
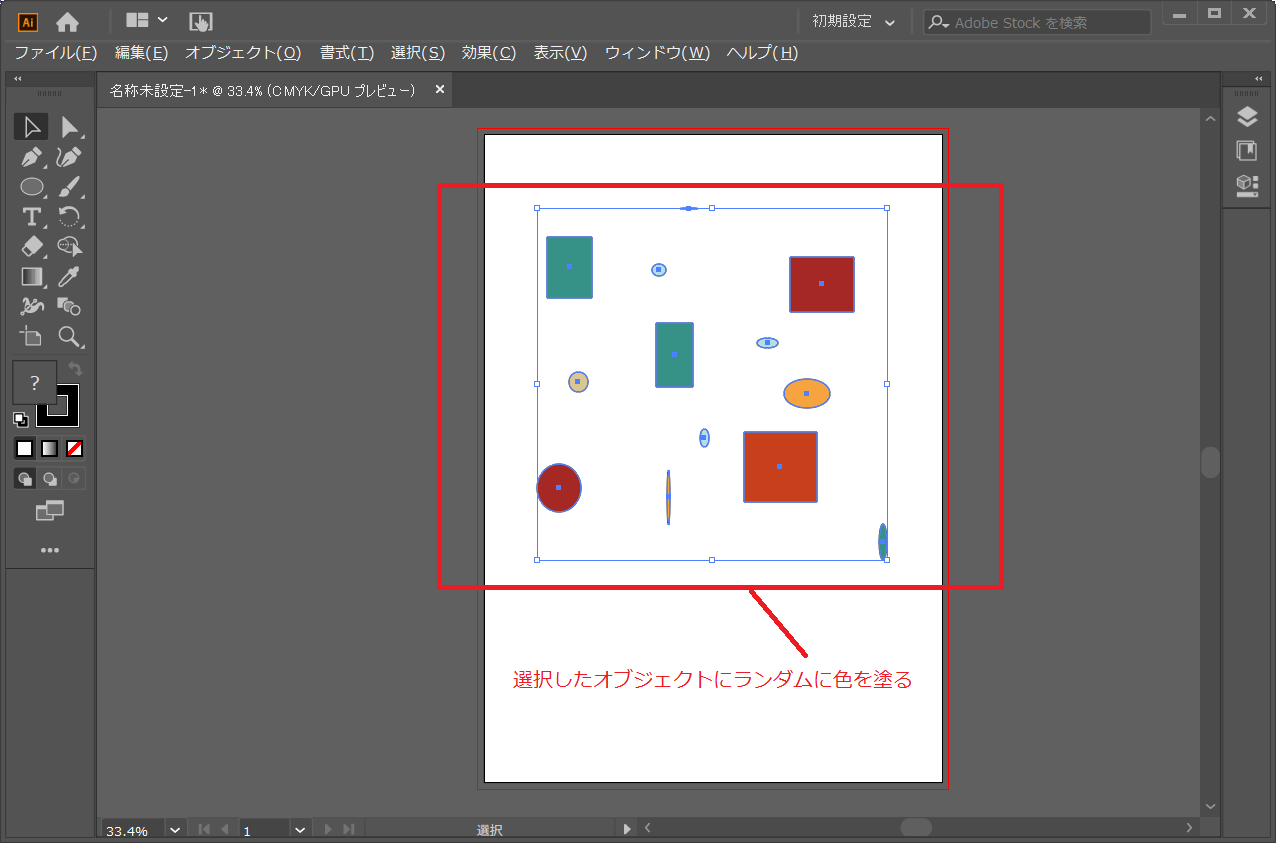 | 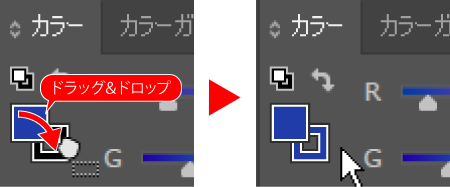 | |
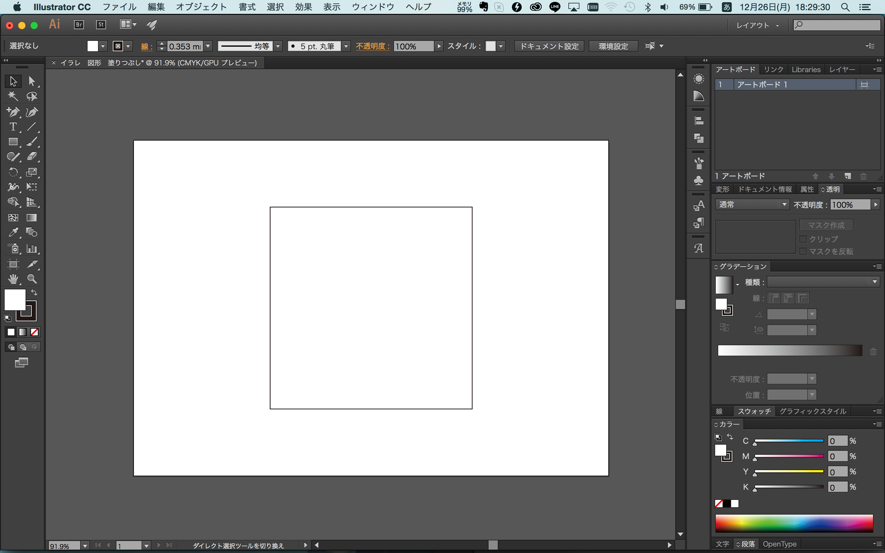 |  | |
「Illustrator 色塗りつぶし」の画像ギャラリー、詳細は各画像をクリックしてください。
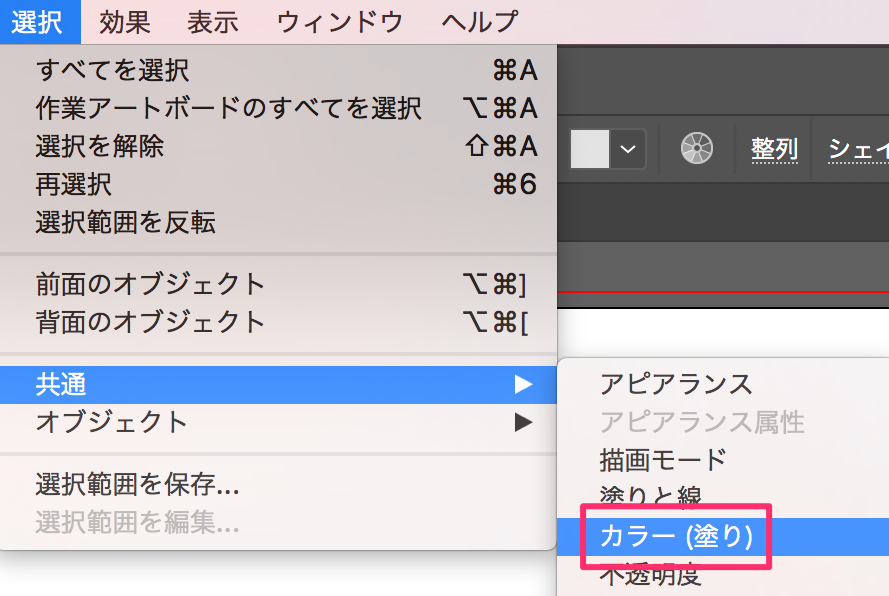 | ||
 | 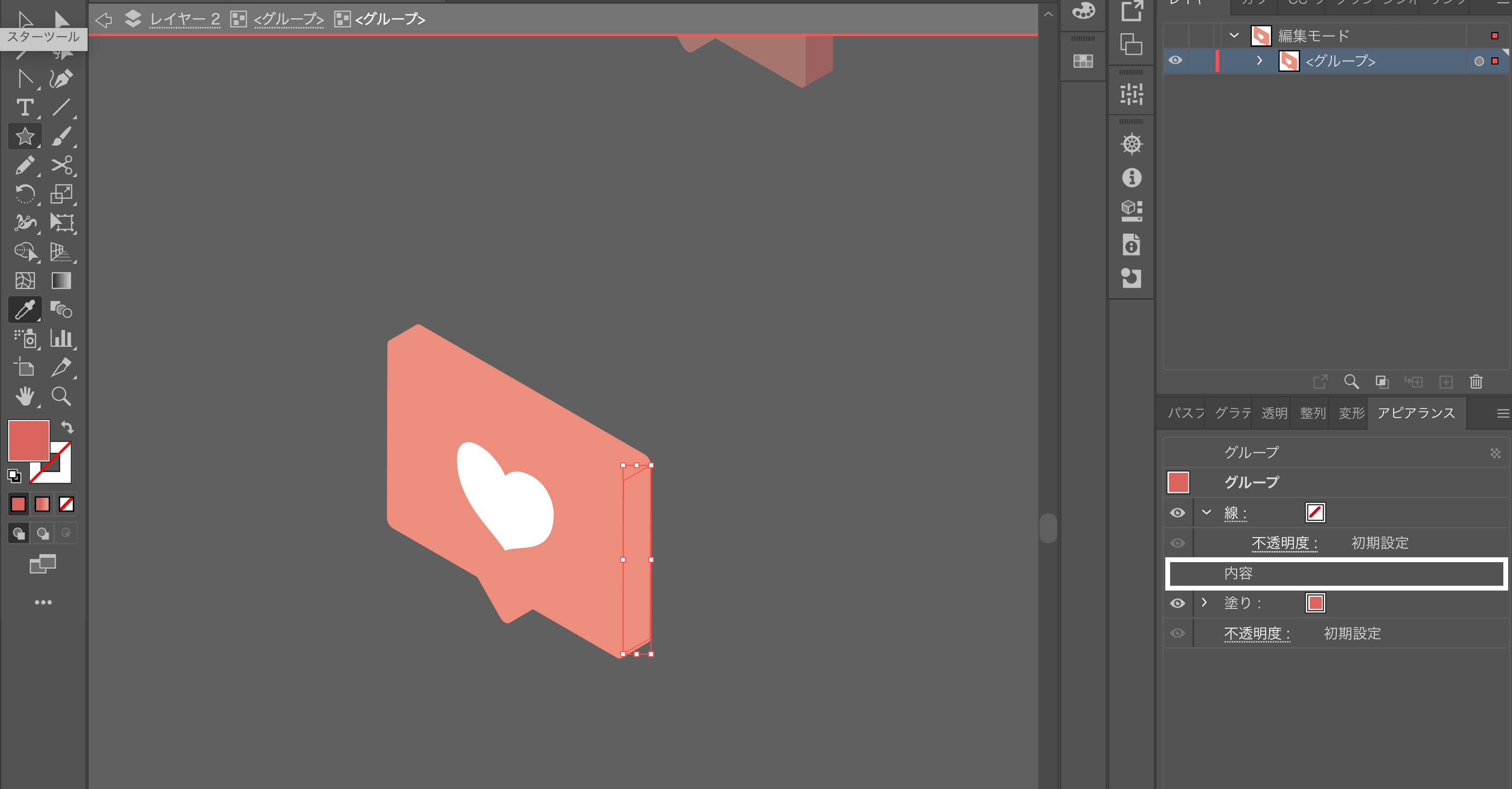 | 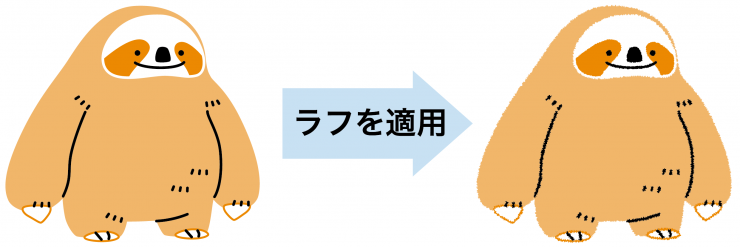 |
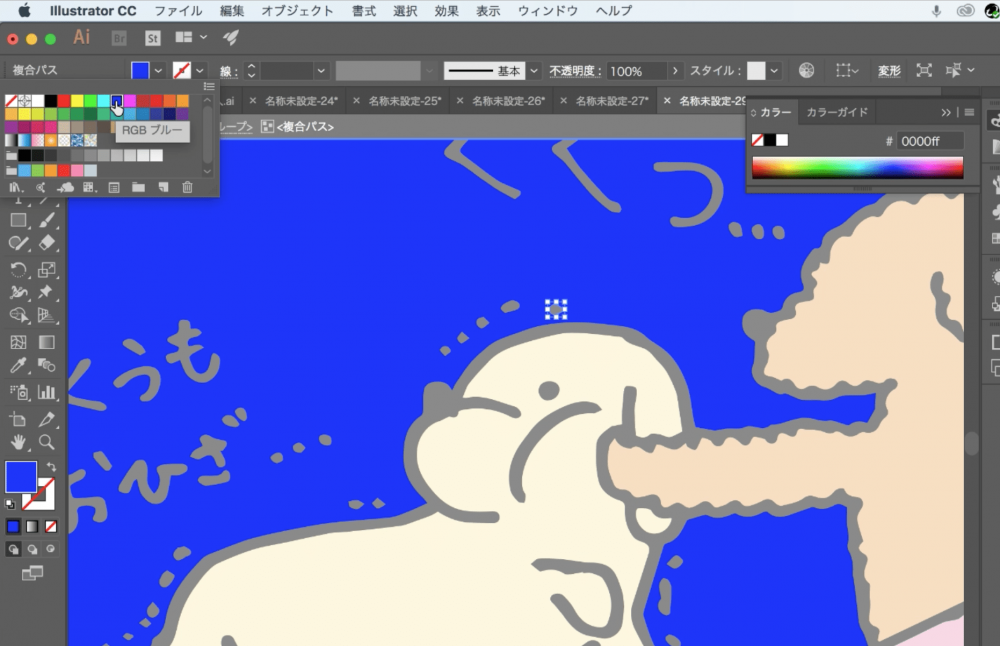 | 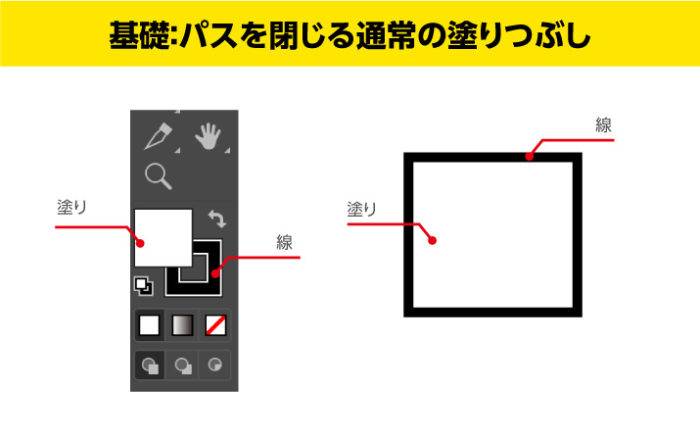 | 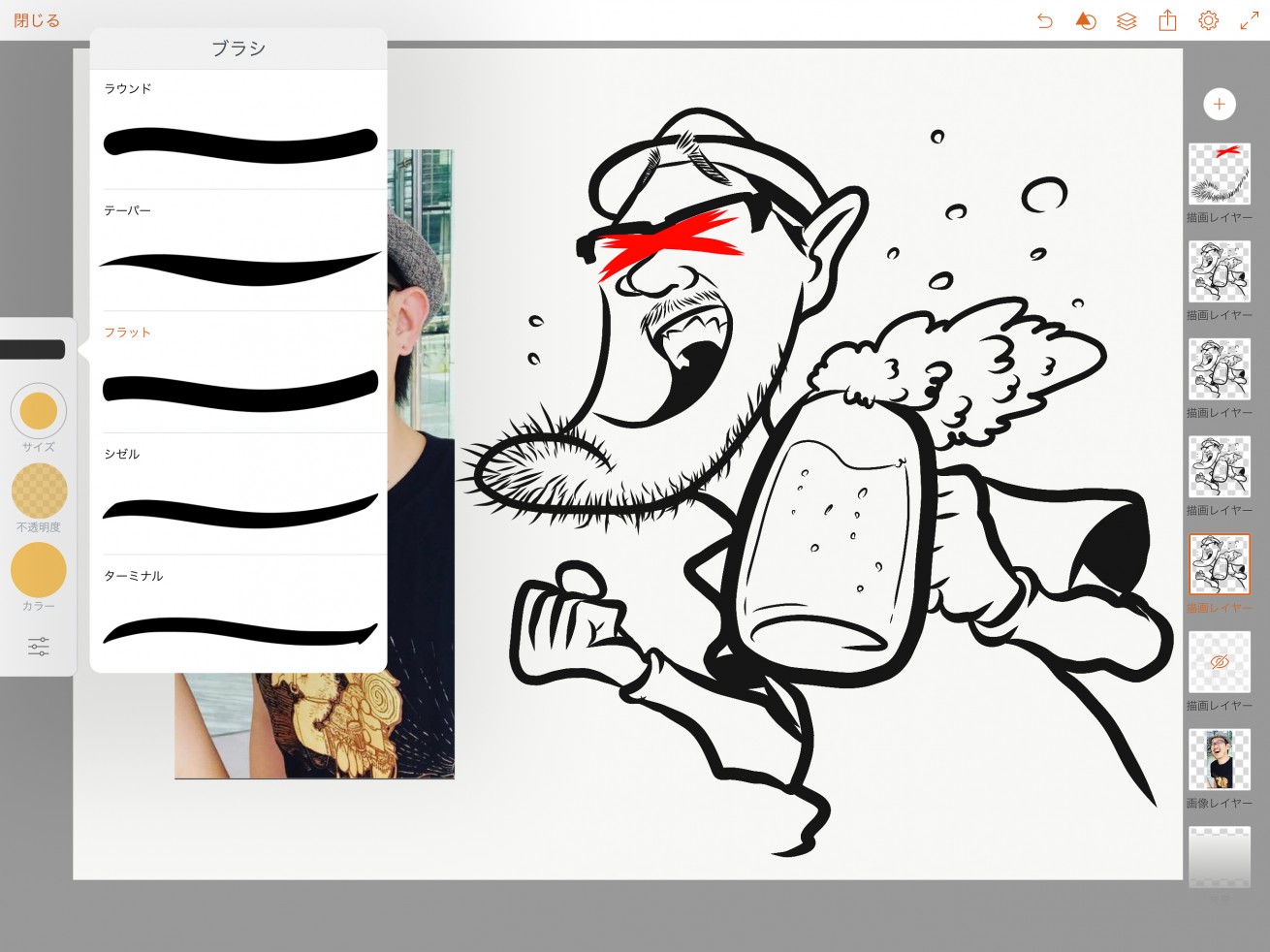 |
「Illustrator 色塗りつぶし」の画像ギャラリー、詳細は各画像をクリックしてください。
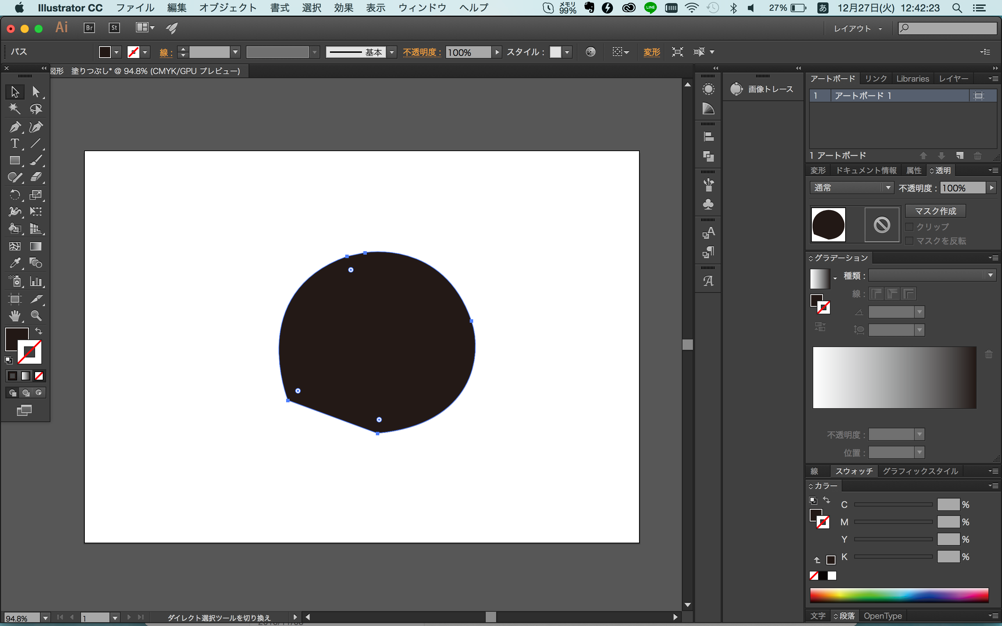 | 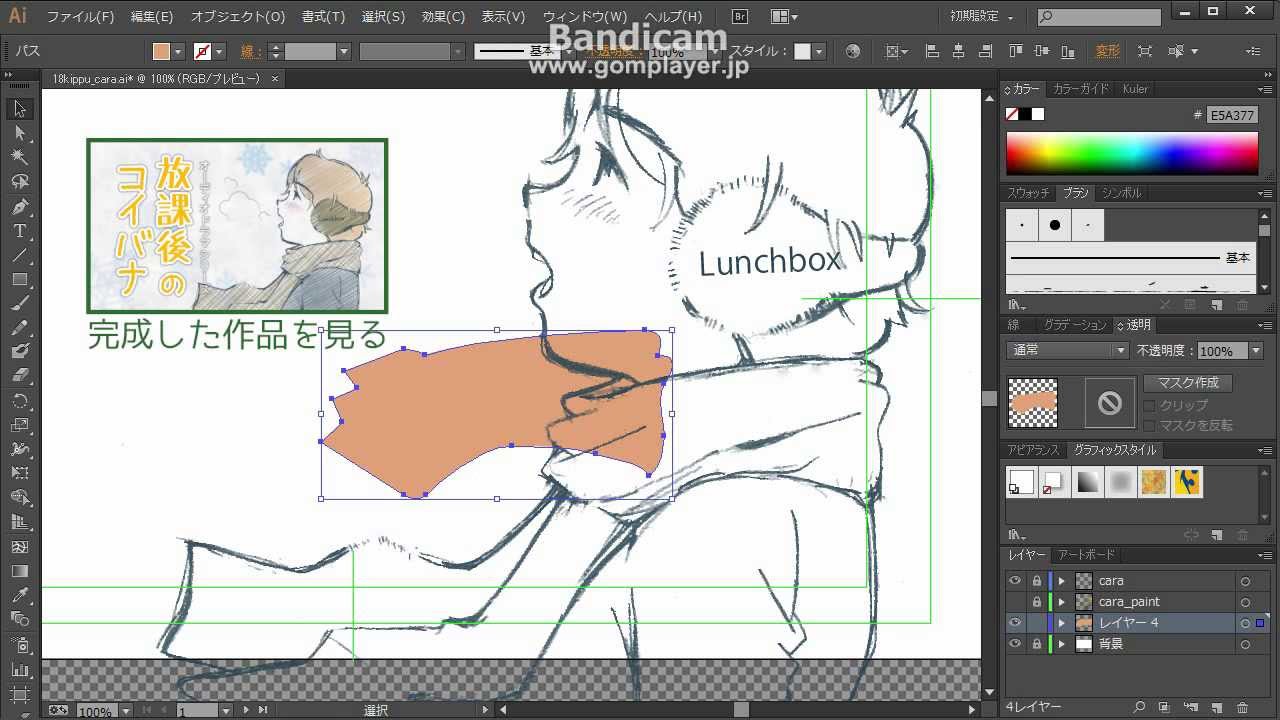 |  |
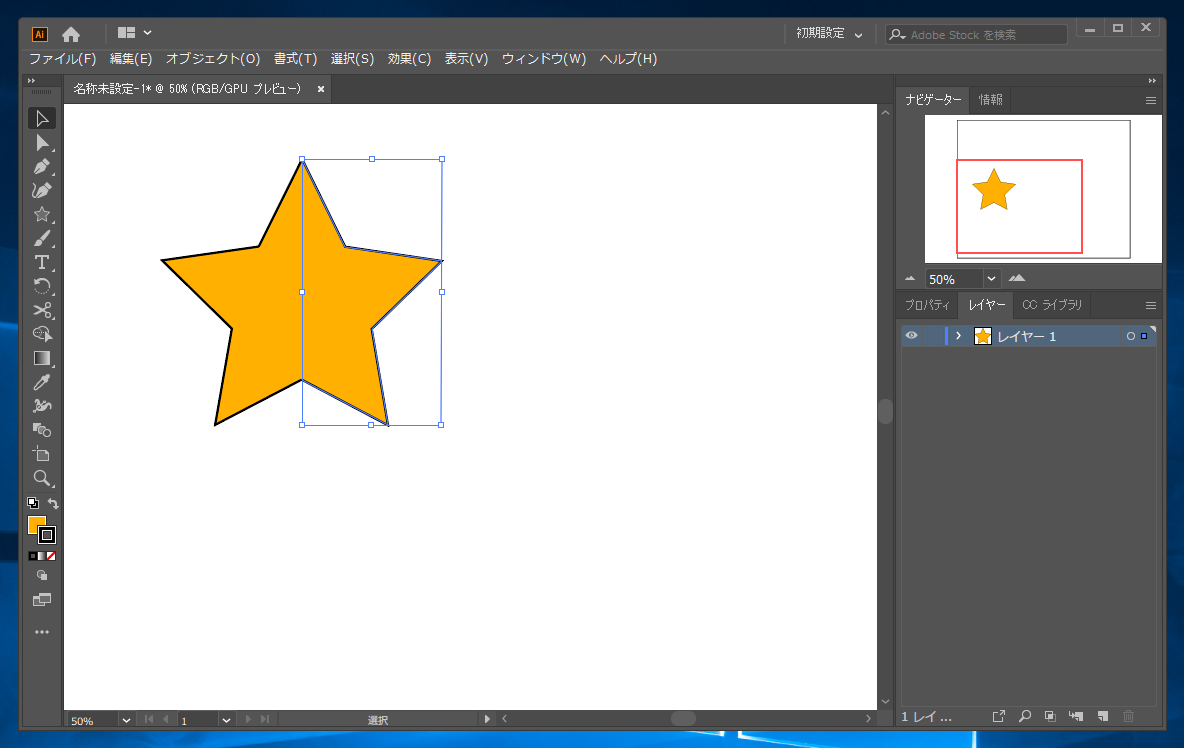 |  | 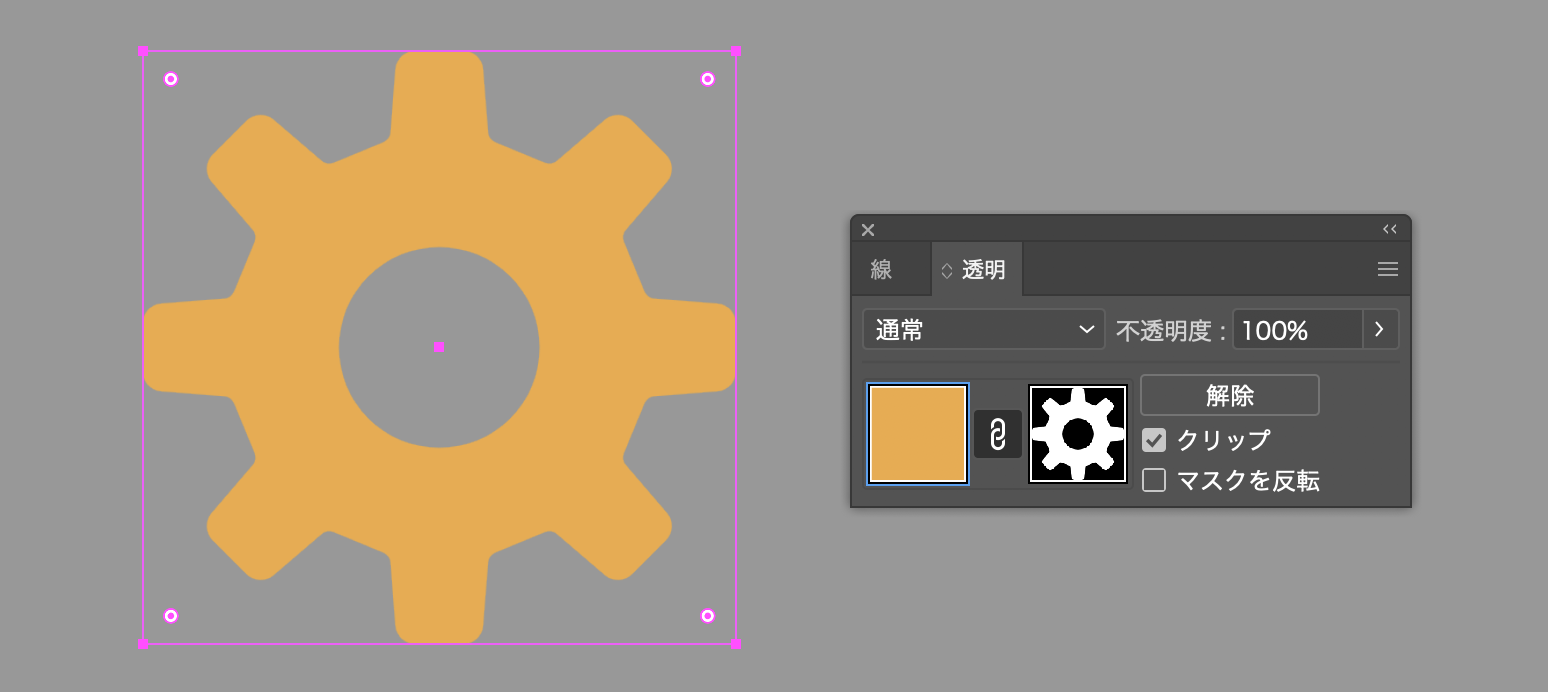 |
 | 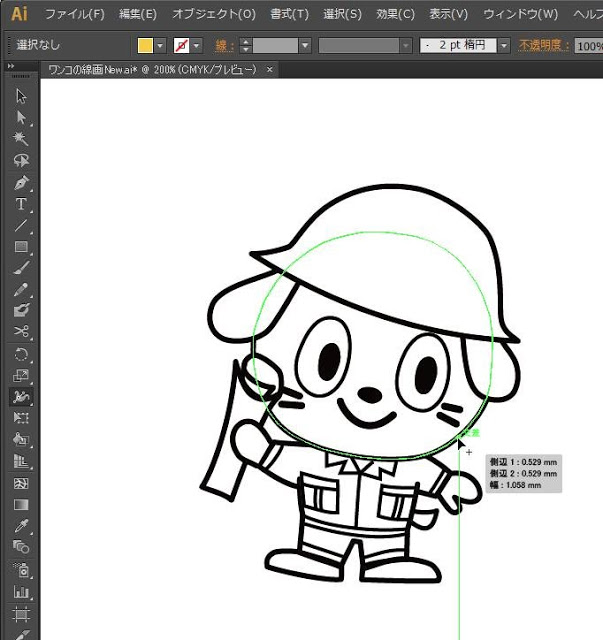 |  |
「Illustrator 色塗りつぶし」の画像ギャラリー、詳細は各画像をクリックしてください。
 | 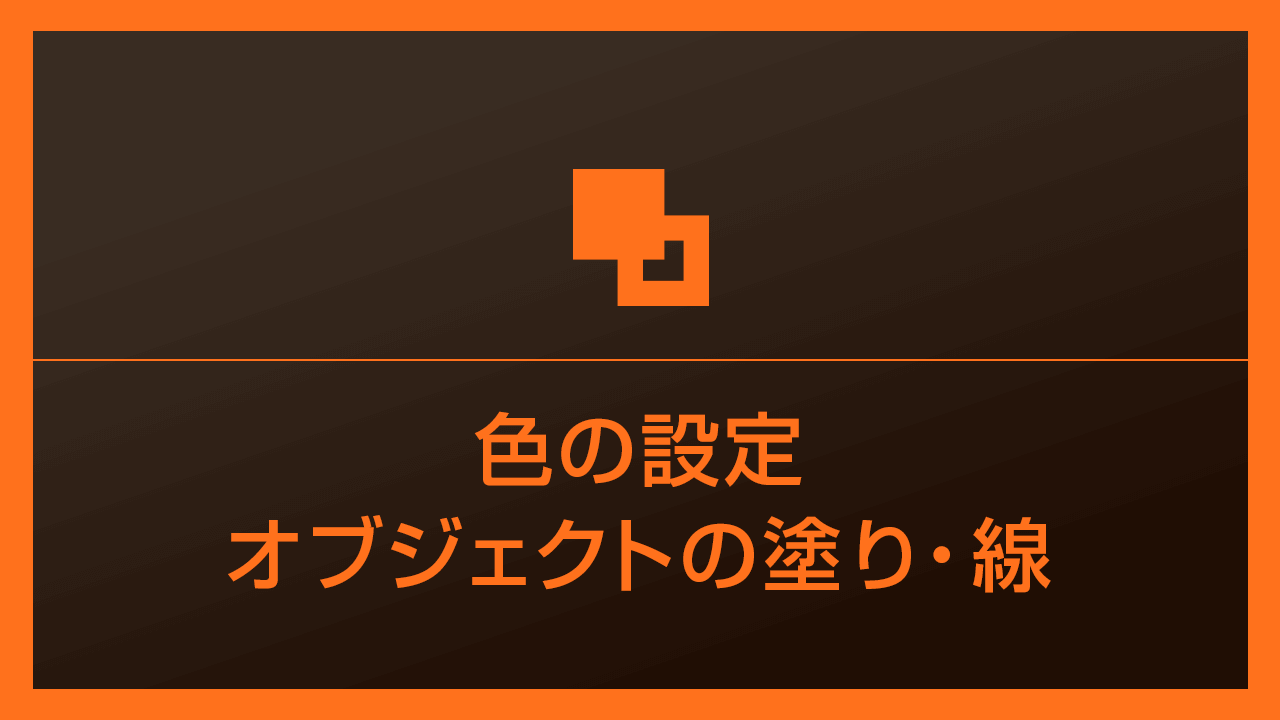 | |
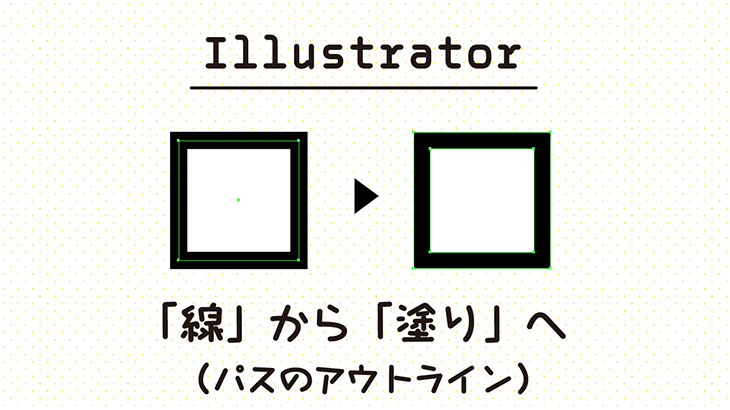 |  | |
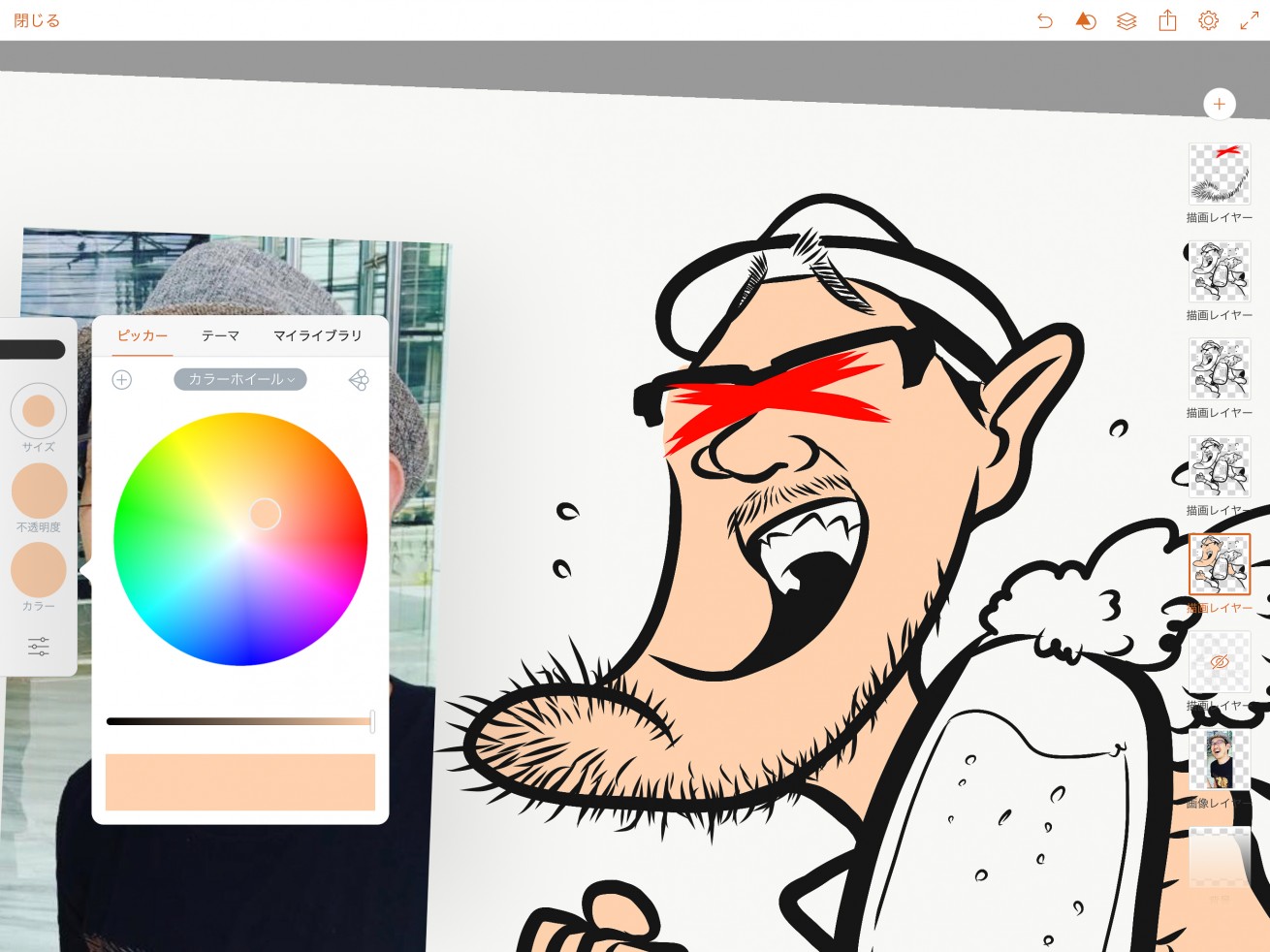 | 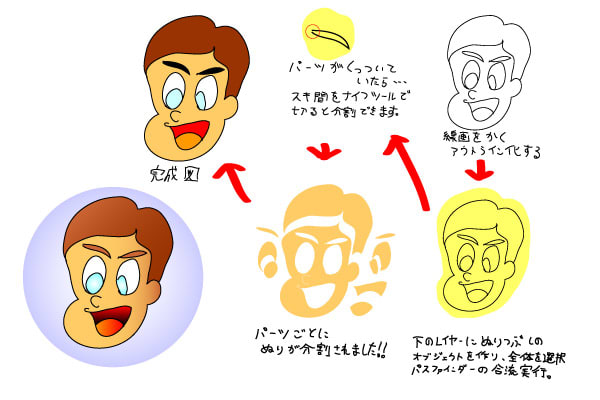 | |
「Illustrator 色塗りつぶし」の画像ギャラリー、詳細は各画像をクリックしてください。
 |  | 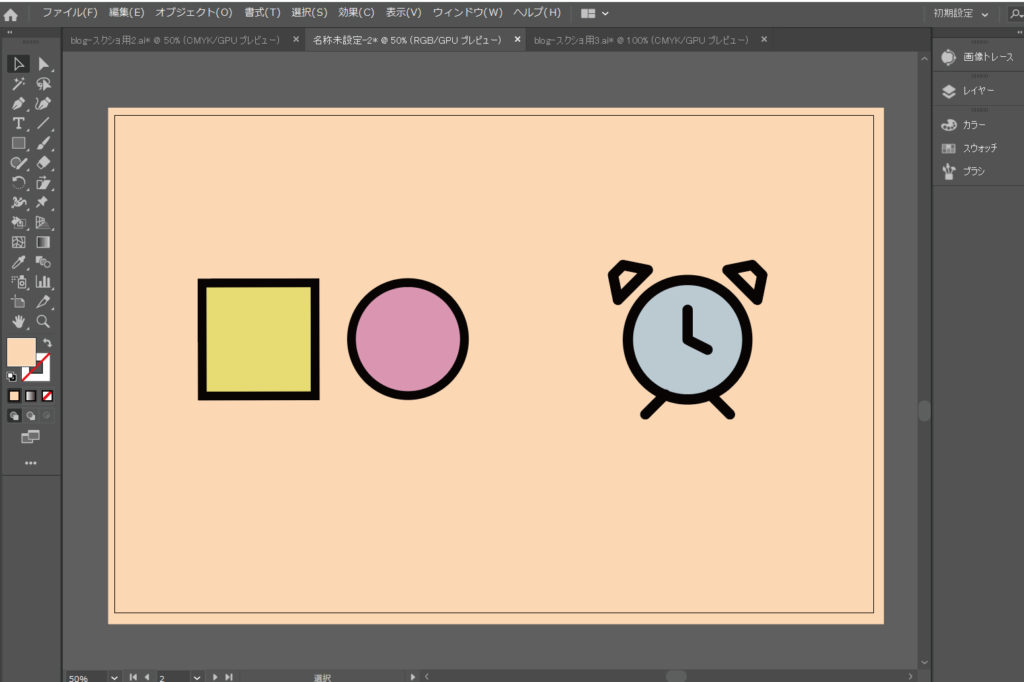 |
 |  | |
 | ||
「Illustrator 色塗りつぶし」の画像ギャラリー、詳細は各画像をクリックしてください。
 |  | 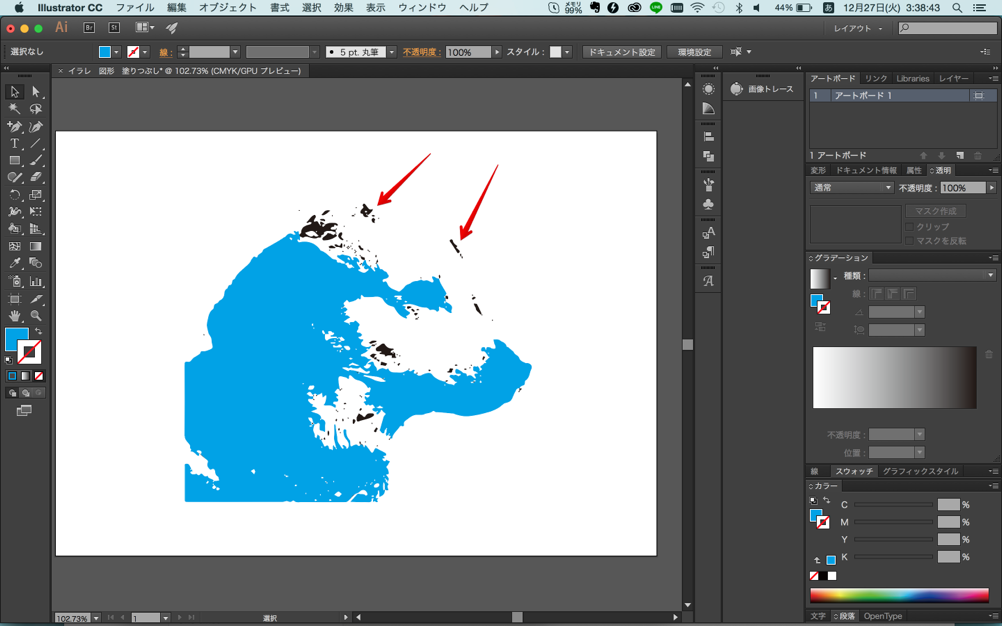 |
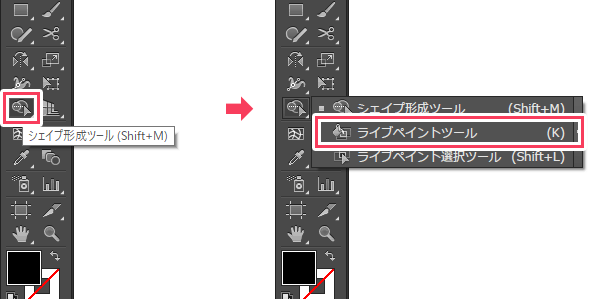 |  | 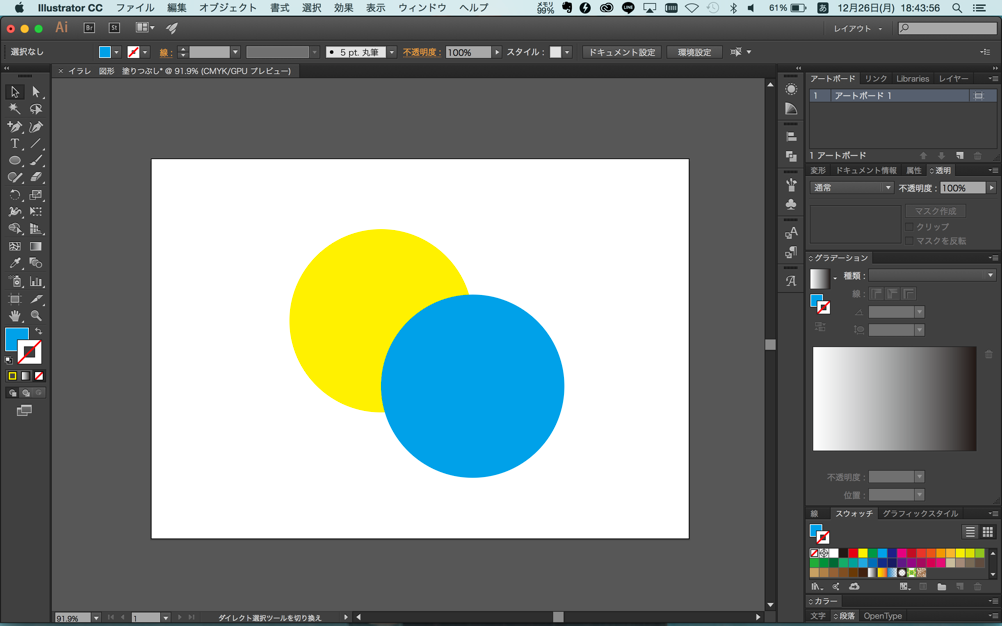 |
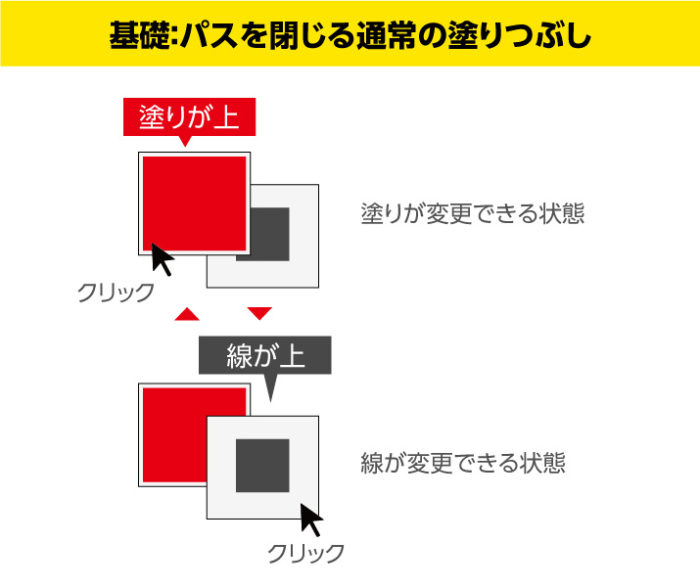 | 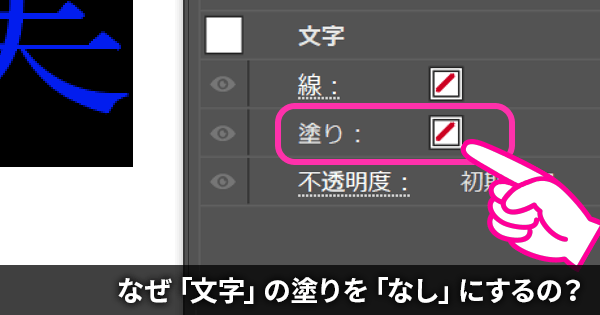 |  |
「Illustrator 色塗りつぶし」の画像ギャラリー、詳細は各画像をクリックしてください。
 |  | 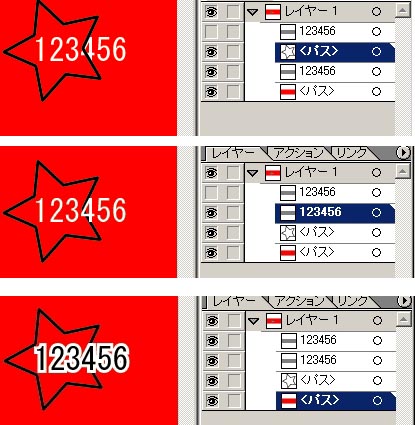 |
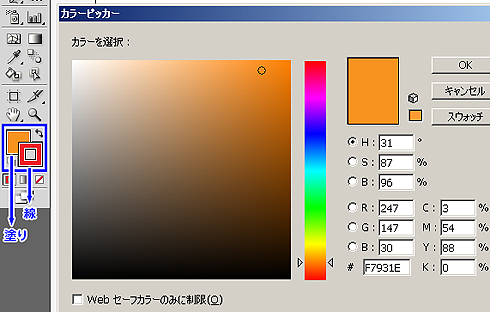 | 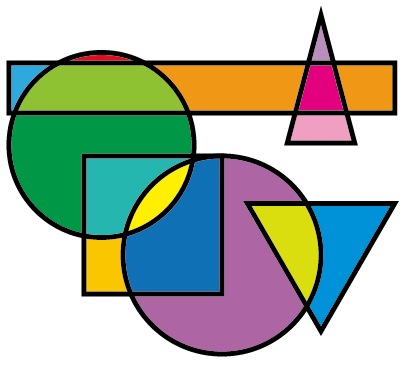 | |
 |  | |
「Illustrator 色塗りつぶし」の画像ギャラリー、詳細は各画像をクリックしてください。
 |  | 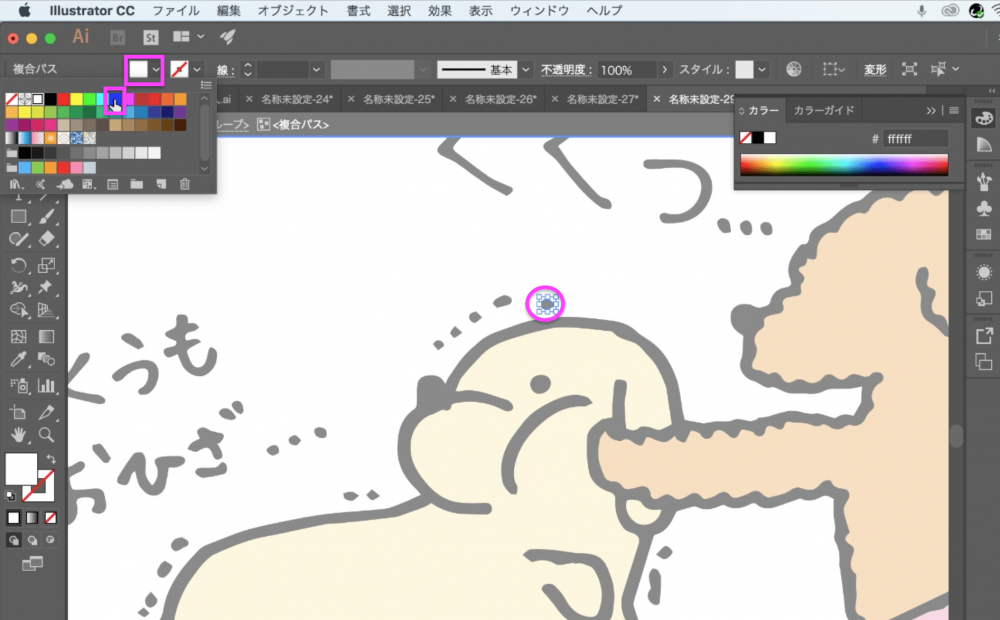 |
 | 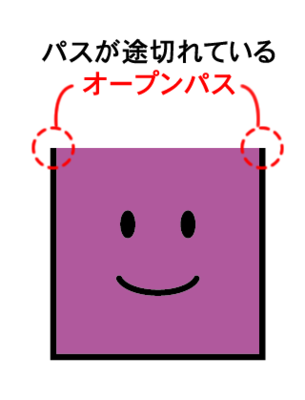 |  |
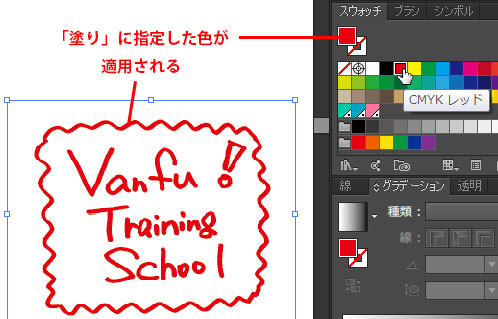 | ||
「Illustrator 色塗りつぶし」の画像ギャラリー、詳細は各画像をクリックしてください。
 |  |  |
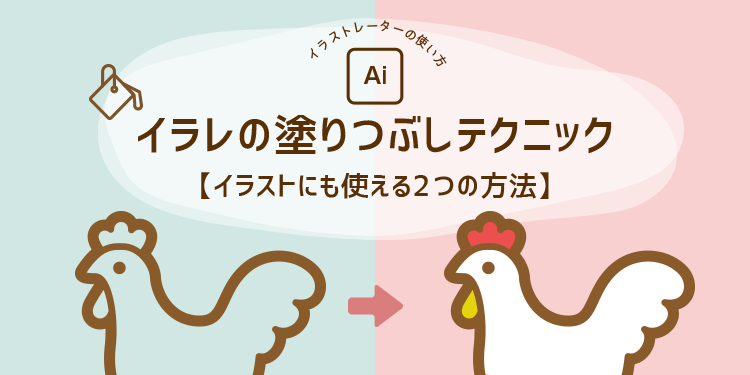 | 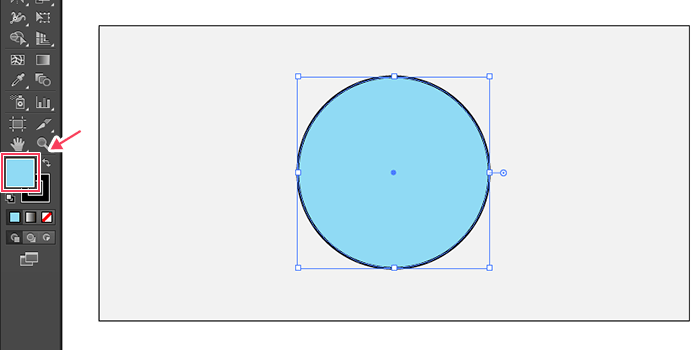 |
オブジェkクト>ライブペイント>隙間オプション ↓「パスで隙間を閉じる」をクリック 5色を塗る ↓ライブペイント ツール を選択 ↓色を塗りたい箇所を選択。 細かいところはダイレクト選択 ツール を使用します。 ↓完成! 黒い部分をオレンジで塗ってみました。 グラデーションなどの効果をつけてもいいかもしれませんね。 vinton 8年前 広告を非表示にする 関連記事 18 Illustratorは「 ライブペイント(バケツツール) 」や、「 塗りブラシツール 」を使うとカンタンにクローズパスの塗り面が作れます。 特に、「 塗りブラシツール 」と「 消しゴムツール 」を組み合わせた塗りつぶしでの着色は 初心者の方もすぐにつかえる塗りつぶしツールです。 イラレ「塗りつぶしツール(塗りブラシツール)」オープンパスに色を付ける方法 ライブペイントで色
Incoming Term: illustrator 色塗りつぶし,
コメント
コメントを投稿